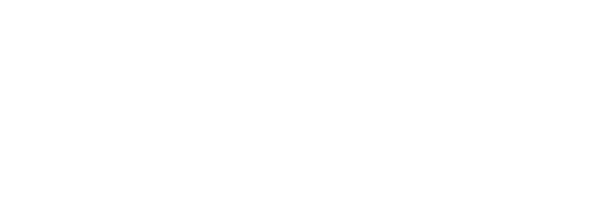フォトショップは画像編集に欠かせないツールですが、その機能や使い方を十分に理解していないとうまく活用できません。このブログでは、フォトショップの基本的な概要から、写真の補正や加工テクニックまで詳しく解説します。フォトショップの魅力を存分に味わい、クリエイティブな表現力を高めるための知識を得られるでしょう。
1. フォトショップとは?

フォトショップの概要
フォトショップ(Photoshop)は、Adobe社が提供する強力な画像編集ソフトウェアであり、特にクリエイティブ業界で広く使用されています。このソフトウェアは、写真のレタッチや加工、イラストやデザインの作成に適した多彩な機能を持っています。プロの写真家やデザイナーにとって必須のツールといえるでしょう。
主な機能と用途
フォトショップは、以下のような幅広い機能を提供しています。
- 写真のレタッチ: 不要な要素を削除したり、色を調整したりすることが可能です。これにより、写真のクオリティを向上させることができます。
- 画像の合成: 複数の画像を組み合わせて、新しい作品を作成することができます。これにより、独自のアートパースペクティブを表現できます。
- デザイン作成: ポスターやバナー、WEBページの素材など、さまざまなデザインを作成するためのツールが揃っています。
フォトショップの魅力
フォトショップが多くのユーザーに支持される理由は、その柔軟性と使いやすさにあります。様々なプロジェクトに対応できることから、初心者からプロフェッショナルまで幅広いユーザー層に愛されています。
初心者にも優しい
フォトショップは、基本的な機能が簡単に使えるようにデザインされています。直感的なUI(ユーザーインターフェース)や豊富なチュートリアルにより、初めての人でも安心して始めやすい環境が整っています。
豊富な学習リソース
フォトショップを学ぶためのリソースも豊富にあります。オンラインの講座や、フォーラム、コミュニティが充実しており、困ったときや新しい技術を学ぶ際のサポートが得やすいです。
クリエイティブな表現の実現
フォトショップは、単なる画像編集ソフトではなく、アーティストやデザイナーがクリエイティブな表現を行うための画布ともなります。新たなアイデアを具体化し、表現力豊かな作品を生み出すためのツールとしての役割を果たします。
2. フォトショップの基本操作
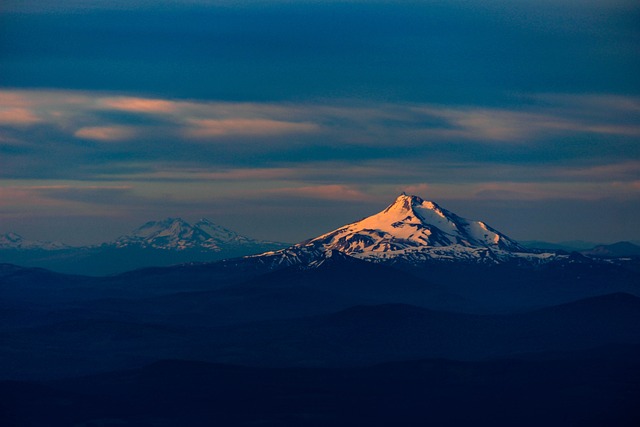
Photoshop(フォトショップ)を使いこなすためには、基本操作をしっかりと理解することが重要です。このセクションでは、主な基本操作について詳しく説明します。
ツールバーの使い方
Photoshopを立ち上げると、左側にツールバーが表示されます。ここには、画像編集に必要な様々なツールが揃っており、主なものには以下があります。
- 選択ツール: 特定の部分を選択するためのツール。矩形選択ツールやなげなわツールなどがあります。
- ブラシツール: 自由に描画を行うためのツール。サイズや硬さを調整することで、様々な表現が可能です。
- 消しゴムツール: 画像の一部分を削除するためのツール。ブラシの設定で、消す幅や硬さを調整できます。
ツールバーのショートカットキーを覚えておくと、作業効率がぐっと向上します。
レイヤーの重要性
Photoshopの強力な機能の一つに「レイヤー」があります。レイヤーは、透明なフィルムのようなもので、各要素を別々に編集できるので、柔軟な画像編集が可能です。
- 新しいレイヤーの作成: レイヤーパネルの右上にあるメニューから「新規レイヤー」を選択するか、レイヤーアイコンをクリックします。
- レイヤーの名前の変更: レイヤーをダブルクリックすると、名前を変更できます。分かりやすい名前を付けることで、作業がスムーズになります。
基本的な画像の補正
Photoshopでは、画像の補正も非常に簡単です。自分の好みに合わせて色味や明るさを調整できます。
- 明るさ/コントラストの調整: メニューバーから「イメージ」→「補正」→「明るさ・コントラスト」を選択。このダイアログでスライダーを動かすことで簡単に明るさを調整できます。
- 色相・彩度の調整: 同様に「イメージ」→「補正」→「色相・彩度」を選択し、色の鮮やかさを調整します。
選択範囲の活用
選択範囲を使うことで、特定の部分だけに編集を加えることができます。選択範囲を作成した後、コピーやペースト、削除ができます。
- 全選択: Ctrl + Aで画像全体を選択することができます。
- 選択解除: Ctrl + Dで選択範囲を解除します。
ズームと表示の調整
ズーム機能を利用することで、細かい部分の編集がしやすくなります。
- ズームイン/アウト: Ctrlキーを押しながら「+」または「-」のキーを使うとズームイン・ズームアウトができます。
- 表示をフィットさせる: Ctrl + 0でウィンドウにフィットさせることができます。
基本操作をマスターすることで、Photoshopの強力な機能をフルに活用し、効率的に画像編集を行うことが可能になります。これらの基本をしっかりと理解し、実践していきましょう。
3. 写真の補正・加工

Photoshop(フォトショップ)は画像編集の分野で非常に強力なツールです。このセクションでは、写真の補正や加工を行うための主な機能と技術について詳しく見ていきます。
美肌補正テクニック
ポートレートを撮影する際、美肌補正は重要な要素です。肌のトーンを整えたり、ニキビや肌荒れを修正することで、被写体の魅力を最大限に引き出すことができます。肌の部分を選択ツールで選び、調整レイヤーを使用して明るさやコントラストを調整する方法が効果的です。
傾き修正
写真を撮影する際、時折水平を保つのが難しいことがありますが、Photoshopを使えば簡単に修正できます。「画像」メニューから「画像回転」を選び、修正したい角度を指定するだけで、手際よく整えることができます。この機能は特に風景写真や建築物の撮影に役立ちます。
背景のぼかし
被写体を際立たせるためには、背景をぼかすテクニックも非常に効果的です。「ぼかし」フィルターを利用することで、一眼レフカメラで撮影したような美しいボケを再現できます。これにより、視線が自然と被写体に集まります。
逆光写真の補正
逆光で撮影された写真は、被写体が暗くなってしまうことがありますが、Photoshopにはその補正機能があります。明るさやコントラストの調整を行うことで、暗い部分を軽減し、被写体をしっかりと際立たせることが可能です。
鮮やかな色合いの作り方
写真がくすんでいると感じたら、Photoshopの色補正ツールを使用しましょう。「トーンカーブ」や「色相・彩度」機能を駆使することで、色合いを鮮やかにすることができます。これにより、全体の雰囲気を一新させることができます。
不要物の除去
撮影中に写り込んだ不要な物や人物は、Photoshopの「コンテンツに応じた塗りつぶし」機能によって簡単に除去できます。このツールを使うことで、選択した部分を消去し、背景を自動で補完してくれます。
エフェクトで個性を出す
Photoshopはエフェクトを追加する機能も豊富です。例えば、フィルム風や映画スタイルのエフェクトを施すことにより、写真の印象を大きく変えることができます。色調や質感の調整で、洗練された仕上がりを楽しむことができるでしょう。
テキストの挿入
写真にテキストを追加することで、よりカスタマイズされた印象を与えることができます。「テキストツール」を使い、写真にマッチしたフォントや色を選ぶことで、ユニークな表現を楽しみましょう。この機能はSNS用画像作成にも特に役立ちます。
Photoshopは、このように多様な写真補正・加工機能を提供しています。これらの機能を習得することで、あなたの作品をより一層引き立たせることができるでしょう。
4. 合成やイラスト作成

Photoshopは、画像の合成やイラストの作成においても非常に強力なツールです。ここでは、具体的な機能やテクニックについて紹介します。
空想的な合成画像の作成
Photoshopを使えば、さまざまな画像素材を組み合わせて空想的な作品を生み出すことができます。独自の世界観を表現するには、異なる要素を組み合わせて、幻想的なシーンを作り上げるのが鍵です。合成に必要な素材は、インターネット上で豊富に見つかりますので、自分のイメージに合った画像を探してみましょう。
ブラシツールによるイラストの表現
Photoshopには多彩なブラシツールがあります。この機能を使って、ペンタブレットでイラストを描くことができます。自然なタッチやディテールを追加するための各種ブラシを利用することで、自分のスタイルを表現しやすくなります。また、ブラシの設定を変更することで、オリジナルの質感を加えることもできます。
ポリゴン風デザイン
独特な雰囲気を出したい方には、ポリゴン風のデザインをおすすめします。元の画像を元に、写真の被写体を多角形に分割することで、新しい視覚効果を創出できます。この手法を活用すれば、写真に全く新しい印象を与えることができ、個性的な作品に仕上げることが可能です。
イラストの彩色と加工
手書きで描いたイラストをスキャンし、Photoshop上で彩色や加工を行うことも非常に簡単です。手書きとは異なり、エラーロールの修正や色の変更が容易で、自由に手を加えることができるのが特徴です。さまざまなレイヤーを使用して、色彩やテクスチャを重ね合わせることで、より魅力的な作品を作り出せます。
合成写真のテクニック
プロフェッショナルな雰囲気を出すための合成写真のテクニックも重要です。例えば、「モックアップ素材」を使用することで、特定のフォーマットにイメージをはめ込むことができます。この手法を用いると、実際の使用イメージを予測しやすく、クライアントに伝える際に役立ちます。
立体的な画像の作成
Photoshopでは、「ベベルとエンボス機能」を使って立体的なボタンやアイコンを作成することができます。この機能を活用することで、平面的なデザインに対して奥行きを持たせ、視覚的に魅力的な要素を追加できます。ビジュアルコンテンツを強化するために、立体感を持たせることは非常に効果的です。
Photoshopの豊富な機能を駆使して、あなたのデザインスキルをさらに進化させましょう。合成やイラスト作成は、ただの技術だけではなく、創造力を活かした表現の場でもあります。さまざまなテクニックを試しながら、自分だけのスタイルを見つけていくのが楽しみの一つです。
5. フォトショップを効果的に使うコツ

Photoshopを上手に使いこなすことで、よりクリエイティブな表現が可能になります。ここでは、Photoshopを効果的に活用するためのコツをご紹介します。
ショートカットキーを活用する
Photoshopには多くのショートカットキーが用意されています。これを活用することで、作業効率が格段に向上します。例えば、Ctrl + Zで元に戻す、Ctrl + Tで自由変形を使うなど、基本的なショートカットキーを覚えると便利です。これらのキーを活用することで、マウスを使わずにスムーズに作業を進めることができます。
レイヤーを使う
Photoshopの魅力の一つが「レイヤー機能」です。異なる要素をレイヤーとして分けることで、それぞれを独立して編集できるため、修正や調整が容易になります。例えば、特定の部分だけを修正したい場合、該当のレイヤーを選択することで、他の部分に影響を与えずに作業が進められます。
フィルタを試す
Photoshopには豊富なフィルタが搭載されています。これを使うことで、写真にさまざまな効果を加えることができます。「ぼかし」、「シャープ」、「ノイズ」などのフィルタを試して、自分の作品に最適なエフェクトを見つけてみましょう。
ブラシツールを活用する
ブラシツールを使いこなすことで、独自のスタイルを持った作品を作成することができます。ブラシのサイズや形状をカスタマイズして、自分だけのテクスチャや効果を表現してみてください。さらに、レイヤーを利用してブラシの効果を重ねることで、より立体的かつ複雑な表現が可能になります。
定期的にファイルを保存する
作業中にアプリケーションがクラッシュする可能性もありますので、定期的に作業ファイルを保存することを忘れずに行いましょう。「Ctrl + S」で簡単に保存できますので、意識的にこの操作を習慣づけておくと安心です。
チュートリアルを活用する
Photoshopを学ぶためには、オンラインや書籍のチュートリアルを活用するのが非常に効果的です。専門家のセミナーや動画解説をチェックすることで、さまざまな技術やトリックを学ぶことができます。自分のスキルを伸ばすために、積極的に取り組んでみましょう。
コンペやプロジェクトに参加する
実際のプロジェクトやコンペに参加することで、学んだ知識を実践に活かすいい機会となります。フィードバックを受けることによって新たな視点を得ることもできるため、自己成長につながります。シェアするコミュニティに参加して作品を発表することも、貴重な経験となるでしょう。
これらのコツを活用することで、Photoshopでの作業がよりスムーズになり、自分の作品にさらなる深みや魅力を加えることが可能になります。
まとめ
Photoshopは、写真の補正・加工から合成やイラスト作成まで、クリエイティブな表現に幅広く活用できる非常に強力なツールです。基本操作を理解し、便利なショートカットキーやレイヤー機能などを活用することで、効率的な作業が可能になります。また、フィルターやブラシツールの活用、定期的な保存、チュートリアルの学習、コミュニティとの交流など、様々なコツを取り入れることで、Photoshopの魅力をより最大限に引き出すことができるでしょう。画像制作の可能性を広げ、より創造的で魅力的な作品を生み出すために、Photoshopを存分に活用していきましょう。
よくある質問
フォトショップの主な機能は何ですか?
フォトショップは写真のレタッチや画像の合成、デザイン作成などの幅広い機能を提供しています。写真の色や明るさの調整、不要な要素の削除、複数の画像を組み合わせた新しい作品の作成、ポスターやWEBページの素材づくりなど、クリエイティブな表現に欠かせないツールです。
フォトショップは初心者にも使いやすいですか?
はい、フォトショップは初心者にも優しい設計になっています。直感的なユーザーインターフェースや豊富なチュートリアルにより、初めての人でも安心して操作を始められます。また、オンラインの講座やコミュニティが充実しているため、困ったときのサポートも得られます。
フォトショップでどのような写真の加工ができますか?
フォトショップには、写真の補正や加工に役立つ様々な機能が備わっています。美肌補正、傾き修正、背景のぼかし、逆光の補正、色合いの調整、不要物の除去など、プロユースに耐える高度な編集が可能です。これらのテクニックを習得することで、写真の印象をさらに引き立てることができます。
フォトショップでイラストを作成することはできますか?
はい、フォトショップはイラスト作成にも非常に適しています。ブラシツールを使って自由に描画できるほか、写真素材との合成やポリゴン風のデザイン、手描きイラストの彩色など、様々な手法で独自のイラストを作成できます。クリエイティブな表現の幅を広げるツールとして活用できます。