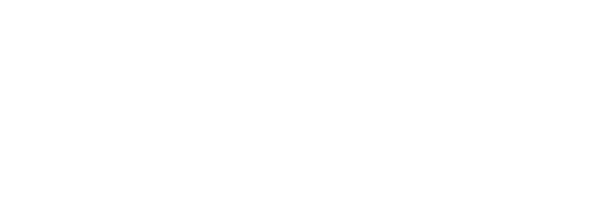はじめに
WordPressのブロックエディターは、ウェブサイトやブログを作成する際の強力な武器です。従来のエディターと比べて、ブロックエディターはコンテンツの管理がしやすく、直感的な操作が可能になりました。この記事では、ブロックエディターの基本的な使い方から、高度な活用方法まで詳しく解説していきます。
ブロックエディターの基本操作

まずはブロックエディターの基本的な操作方法を学びましょう。ブロックの追加、編集、移動、削除などの基本機能を理解することが重要です。
ブロックの追加
新しいブロックを追加するには、エディター上部の「+」ボタンをクリックします。追加できるブロックの種類は多数あり、テキスト、画像、動画、ギャラリーなどから選択できます。
ブロックの追加は記事の構成を決める上で非常に重要です。適切なブロックを選択し、効果的に組み合わせることで、魅力的な記事を作ることができます。
ブロックの編集
追加したブロックの詳細設定は、ブロック右上の矢印アイコンから行えます。ブロックごとに、テキストのスタイル変更や画像のサイズ調整など、様々な編集機能が用意されています。
以下の表は、主要なブロックとその編集機能の一例です。
| ブロックの種類 | 主な編集機能 |
|---|---|
| 段落 | フォントサイズ、色、スタイル変更 |
| 画像 | サイズ調整、alt属性設定、キャプション追加 |
| 見出し | 見出しレベル変更、テキストスタイル変更 |
ブロックの移動と削除
ブロックの移動は上下の矢印アイコンで行えます。ドラッグ&ドロップでも移動可能です。ブロックを削除したい場合は、ゴミ箱アイコンをクリックします。
記事の構成を整えるには、ブロックの入れ替えが重要です。使わないブロックは削除し、要らないスペースを作らないことで、読みやすい記事に仕上がります。
高度な活用方法

ブロックエディターの基本操作を覚えたら、次は高度な活用方法を学びましょう。ここではカラム分割やブロックパターンの使い方を解説します。
カラム分割
ブロックエディターでは、コンテンツを複数のカラムに分割して表示できます。カラムブロックを使えば、画像とテキストを横並びで表示するなど、レイアウトのバリエーションが広がります。
カラム分割の設定は直感的で、カラムの数や幅の比率を簡単に変更できます。企業サイトやECサイトの商品ページなどでカラム分割を活用すると、より魅力的な見た目になります。
ブロックパターン
ブロックパターンを使えば、複数のブロックを一つの塊として扱えます。たとえば、見出しと段落、画像をセットにしてパターン登録しておけば、効率的に記事作成ができます。
ブロックパターンはブロックエディターの上部にあるパターン挿入エリアから追加できます。カスタマイズしたパターンを登録しておくと、ブログ執筆の生産性が格段に上がります。
その他の高度な機能
ブロックエディターには、上記以外にも多くの高度な機能が用意されています。リンクの挿入、HTMLブロックの活用、カスタムCSSの適用など、より高度なカスタマイズが可能です。
自分のニーズに合わせてブロックエディターをさらにカスタマイズすれば、コーポレートサイトからブログ、ECサイトまで、様々なウェブサイトを作ることができます。
まとめ
この記事では、WordPressのブロックエディターについて解説してきました。ブロックエディターは使いこなせば非常に便利ですが、慣れが必要な機能でもあります。基本操作から高度な活用方法まで、ひとつずつ習得していけば、魅力的なウェブサイトを作ることができるはずです。
よくある質問
ブロックエディターの主な特徴は何ですか?
ブロックエディターは、コンテンツの管理がしやすく、直感的な操作が可能です。従来のエディターと比べて、記事の構成を柔軟に変更できるのが大きな特徴です。
ブロックの追加方法を教えてください。
エディター上部の「+」ボタンをクリックすると、追加できるブロックの種類が表示されます。テキスト、画像、動画、ギャラリーなど、さまざまなブロックから適切なものを選択できます。
ブロックの編集機能にはどのようなものがありますか?
ブロック右上の矢印アイコンから、ブロックごとの詳細設定ができます。テキストのスタイル変更や画像のサイズ調整など、ブロックの性質に応じた編集機能が用意されています。
ブロックパターンとはどのようなものですか?
ブロックパターンを使えば、複数のブロックを一つの塊として扱えます。見出しと段落、画像をセットにしたパターンを登録しておくと、効率的に記事作成ができます。